O pixel do Infusionsoft envia informações que identificam o computador do usuário (navegador, versão do navegador, plugins ativos e outros). Lembrando que essas informações podem ser anônimas, isto é, quando o usuário está acessando uma página com o código ele não tem relação nenhuma com a lista de contatos no InfusionSoft. As informações serão identificadas quando o usuário já tiver executado alguma ação do infusion (form submit, por exemplo), e, portanto, possuir um cookie que o identifica na lista de contatos.
O pixel vai injetar o “tracking code” do InfusionSoft somente dentro das páginas da Hotmart (página de vendas interna, página de pagamento, obrigado), onde espera-se que o lead já tenha se tornado contato do produtor, logo, não é anônimo.
Configuração na plataforma InfusionSoft
O primeiro passo é saber qual o nome da sua conta do infusionsoft. Este nome é exibido no menu de profile: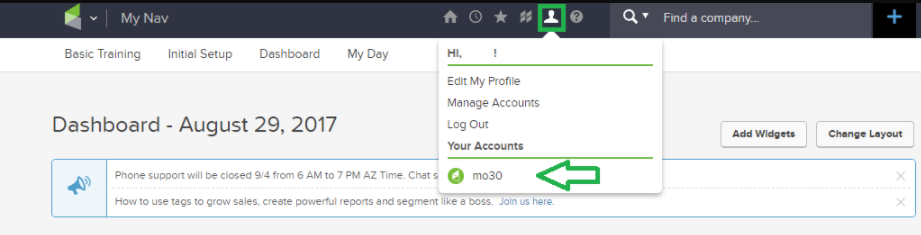
Configuração na Hotmart
1. Acesse sua conta na plataforma pelo link: https://app-vlc.hotmart.com/login
2. No menu do lado esquerdo, selecione Ferramentas 
3. Encontre a opção Pixel de Rastreamento 
4. Selecione o Produto e clique na opção InfusionSoft 
5. Informe o nome da sua conta InfusionSoft 
6. Clique em Salvar 
A partir de agora, o produtor poderá ativar campanhas de automação de marketing através desse código.
Exemplo: um lead identificado compra seu produto e cai na página de obrigado. Automaticamente, ele será incluído em uma campanha (que foi devidamente configurada). O mesmo poderá acontecer na página de pagamento. São inúmeras as aplicações possíveis e isso vai de acordo com o conhecimento do usuário sobre a ferramenta infusionsoft.
Criação de campanha ativada por visualização de página
1. Na plataforma InfusionSoft, clique no ícone localizado no canto superior esquerdo da página. Selecione, na aba “Marketing”, a opção “Campaing Builder”.
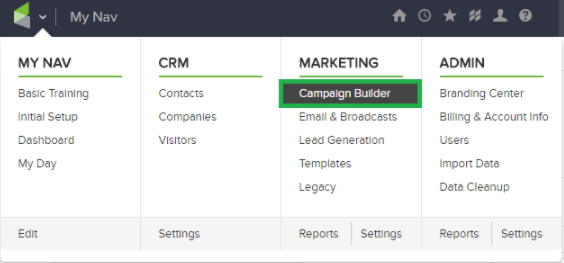
2. Na próxima página, clique no botão verde Create a Campaign 
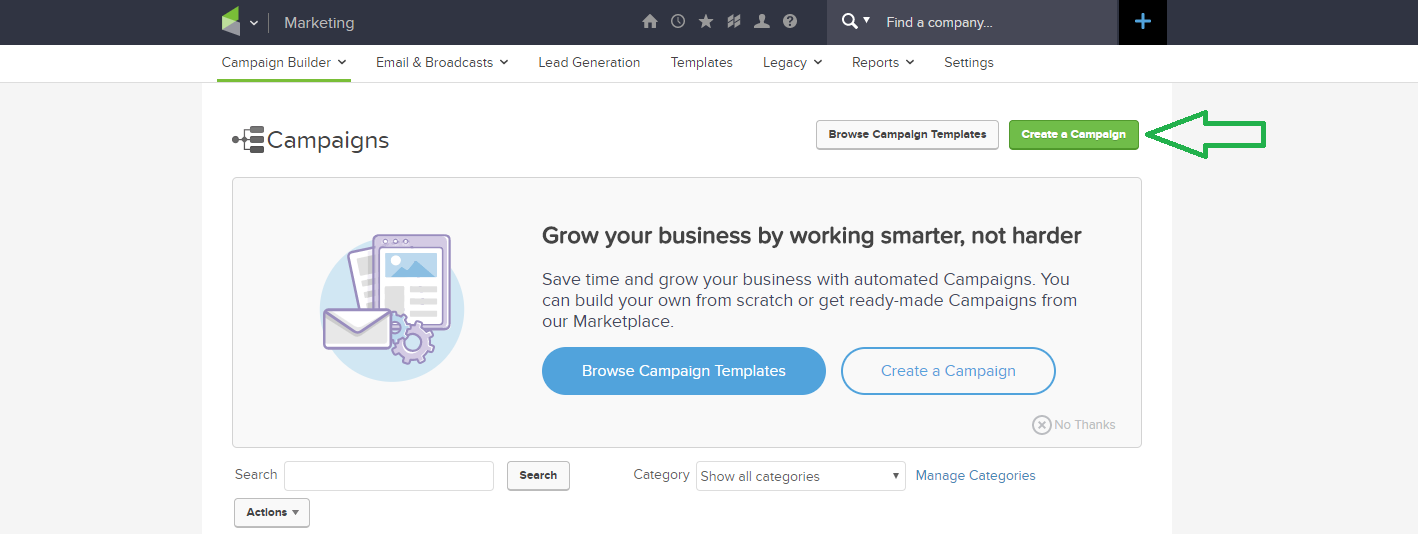
3. Arraste o ícone “Web Page Automation” para o diagrama e clique duas vezes.
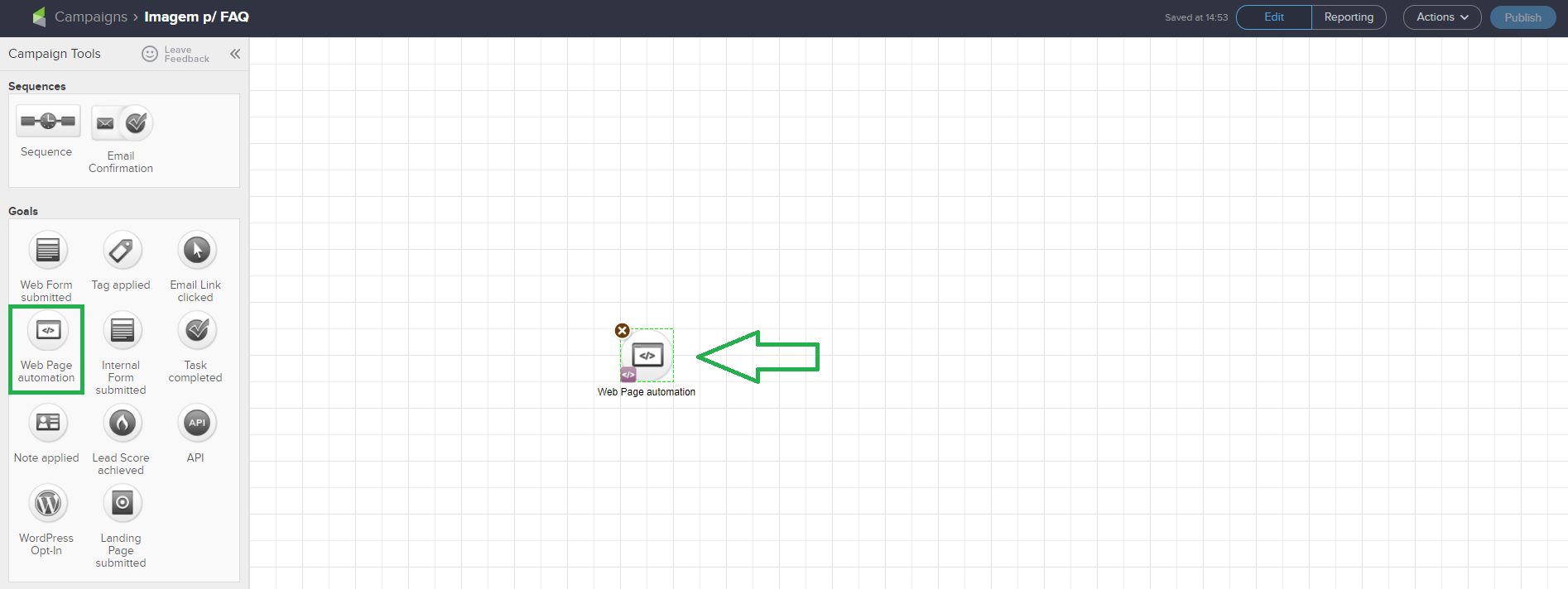
4. Na janela que abrirá em seguida, serão exibidos dois passos para você seguir.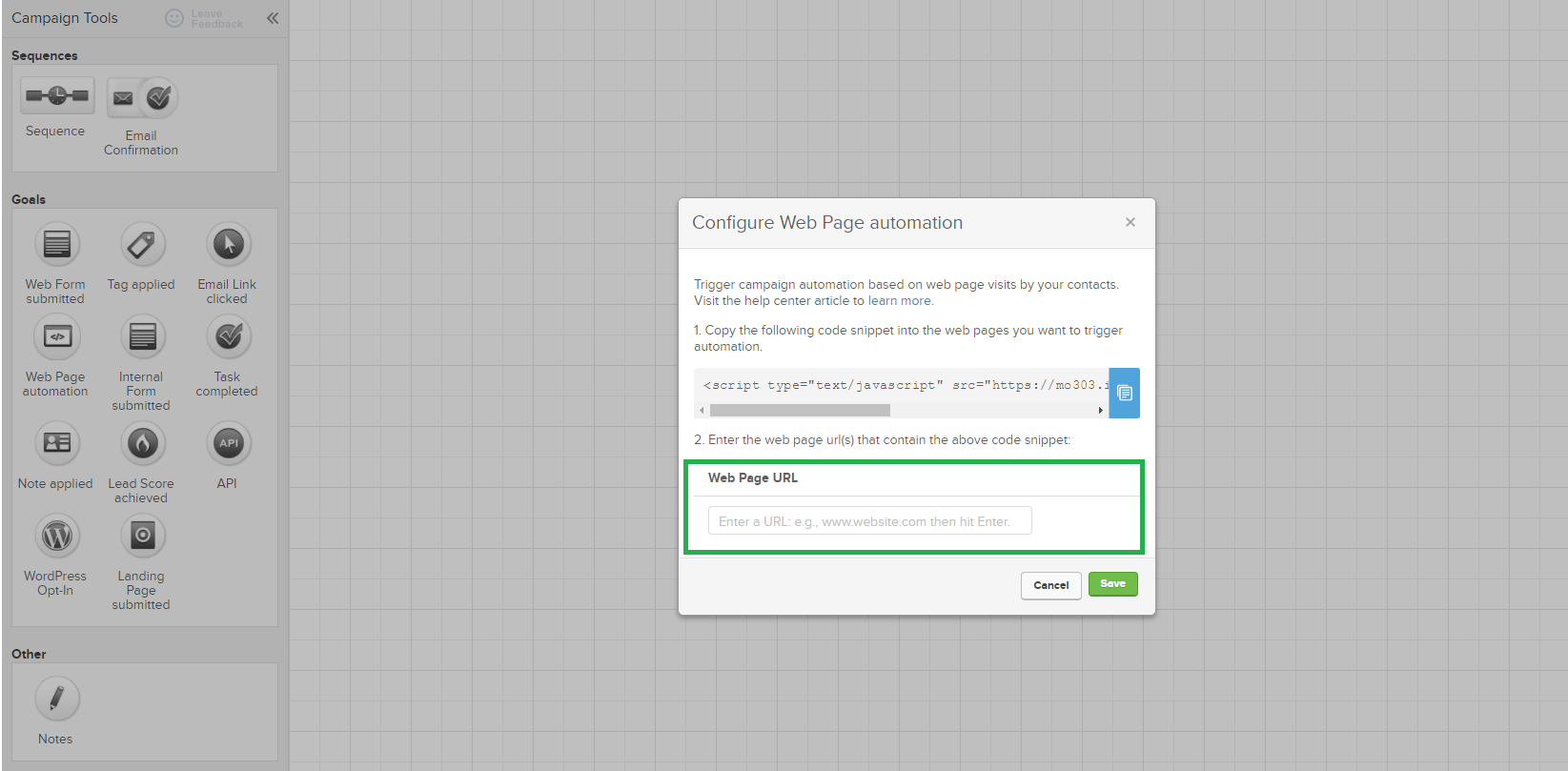
O primeiro (1. “Copy the following code…”) poderá ser ignorado, uma vez que a sua integração do InfusionSoft com a Hotmart já foi realizada em nossa plataforma (conforme orientado em “Configuração na plataforma Hotmart”).
Já o segundo passo deverá ser executado. Nele você deverá informar qual(is) página(s) você deseja que os eventos sejam capturados.
Note que na imagem de exemplo a URL é px.hotmart.com/px/infusionsoft/purchase.html. Essa é a URL onde o código de rastreamento será injetado. Em outras palavras, essa URL refere-se à página de obrigado da Hotmart.
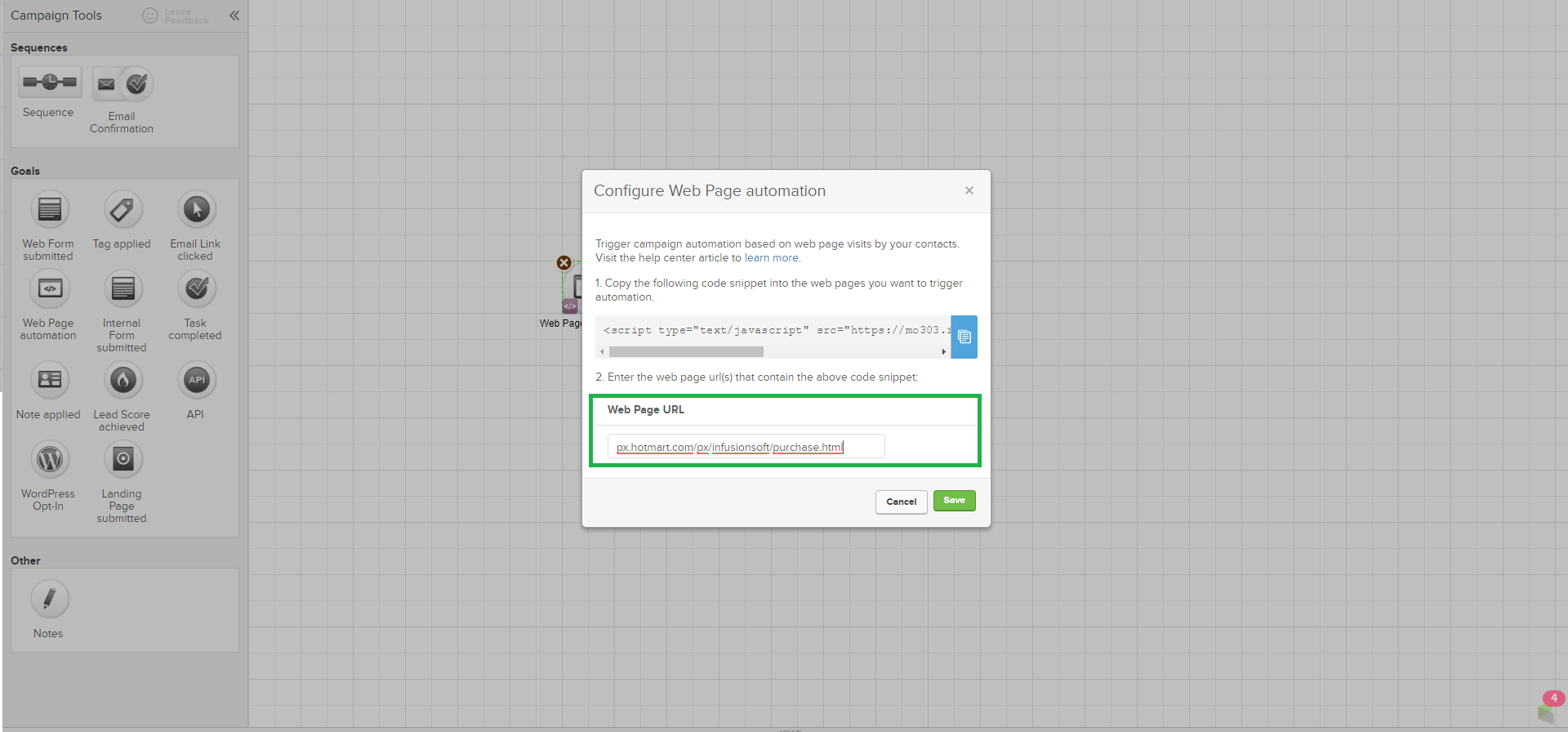
Para que a campanha fique corretamente configurada, é necessário entender que, para cada página na qual o pixel é instalado, a URL é diferente.
No caso da Hotmart, as URLs são as seguintes:
1. Referral (página de vendas interna) - px.hotmart.com/px/infusionsoft/referral.html
2. Página de pagamento (página de pagamento da hotmart) - px.hotmart.com/px/infusionsoft/checkout.html
3. Purchase (página de obrigado) - px.hotmart.com/px/infusionsoft/purchase.html
O exemplo acima ilustra uma das possibilidades apresentadas pela configuração do Pixel da InfusionSoft. A configuração dependerá da estratégia do produtor!
Quer aprender a criar campanhas de e-mail marketing e aumentar suas vendas em até 8 vezes? Com a Gestão Automática de Contatos (ListBoss), você pode.
Para acessar relatórios e gráficos aprofundados sobre o seu negócio, recomendamos que insira o Código de Rastreamento da Hotmart em seu site. Veja como aqui.
Se tiver mais dúvidas com relação à configuração deste pixel, acesse a Central de Ajuda da InfusionSoft. Além disto, nosso suporte está à disposição para ajudar a configurar-lo em nossa plataforma!

