Nuestros especialistas crearon una nueva Página de Producto para que Productores y Productoras registren y exhiban sus productos con las informaciones más relevantes, en una arquitectura pensada para convertir visitantes en compradores.
Si tu producto es un curso que utiliza nuestra área de miembros, tus visitantes podrán ver directamente en la Página de Producto cuáles son los módulos, las clases y el thumbnail de los videos antes de realizar la compra. Si se trata de un archivo, algunos detalles importantes como el formato, la cantidad de páginas y las informaciones técnicas, también estarán disponibles como argumentos de venta para los visitantes.
La nueva página trae informaciones detalladas sobre los Productores, como nombre, imagen, biografía (o historia), además de sus redes sociales, canales de contacto oficiales y la posibilidad de incluir videos de ventas hospedados en YouTube o Vimeo.
La página de pago está integrado a la página, lo que ayuda a mejorar la experiencia del usuario en su jornada de compra.
Y para que tu página sea cada vez más relevante en los buscadores de Internet, como Google y Bing, cuentas con la especialización de Hotmart en SEO (search engine optimization).
Otra ventaja es la sección de preguntas y respuestas, una excelente oportunidad de romper las objeciones de quienes aún no se deciden a comprar tu producto.
Puedes crear una Página de Producto en Hotmart o externamente y usarlas al mismo tiempo para divulgar tus productos. Descubre cómo configurarlas:
Índice:
- Cómo crear una página generada por Hotmart
- Cómo añadir una página del Creador de páginas de Hotmart
- Cómo agregar una página externa
- Mi Página de Producto ha sido inactivada automáticamente
Cómo crear una página generada por Hotmart
-
- Entra a tu cuenta en Hotmart a través del link: https://app-vlc.hotmart.com/login
- En el menú a la izquierda, haz clic en Productos.
- Ve a Soy Productor(a) y luego haz clic en el producto deseado.
- En el menú lateral interno, accede a la Página de Producto.
- Haz clic en la pestaña en Hotmart.
-
El campo Nombre del producto ya estará completado con la información proporcionada en la etapa de creación del producto (Si quieres hacer ajustes en el Nombre del Producto, haz clic en el ícono Editar nombre). *
- Selecciona la imagen principal en formato JPG, PNG o GIF, con un tamaño máximo de 5 MB y 600x600 píxeles, preferencialmente.
- Describe tu producto para que tus clientes sepan de qué se trata. Recuerda que cuanta más información, mejor.
- En los próximos pasos deberás: escribir sobre las ventajas de tu producto en un máximo de 2000 caracteres, determinar el público objetivo, colocar un link de un video con la presentación de tu producto (opcional) y las etiquetas con las palabras que tu público va a usar para encontrar el producto.
- Establece la duración de tu curso (en horas) y el número de clases disponibles.
- Marca la opción si vas a ofrecer un certificado de finalización de curso.
- ¿Te acuerdas que te hablé del sistema de búsqueda de Hotmart? Dentro de Aumenta tus oportunidades de venta, puedes marcar el campo Quiero que Hotmart ayude a divulgar mis productos en sus canales oficiales. Es importante que sepas que tu producto tiene que cumplir con nuestros criterios de calidad, determinados por diversos factores. Para saber más, haz clic en el signo de interrogación, al final de la descripción del campo.
- Dentro de Opinión de los compradores, puedes activar los comentarios y preguntas de los compradores y escoger si quieres que esas opiniones estén visibles en tu página de producto. Esto es posible gracias a nuestra herramienta Hotmart Ask, que permite crear encuestas de satisfacción. Si quieres saber más sobre Hotmart Ask, haz clic aquí.
- En Opciones avanzadas tienes la posibilidad de cambiar quién aparecerá como autor(a) de la página y la URL.
- Verifica el valor de tu producto en el Precio exhibido en la página. Cuando quieras cambiarlo, solo debes hacer clic en Crea un nuevo precio, al final del campo.
- Lee nuestros Términos de Uso para conocer algunas condiciones y definiciones de la página.
- Por último, haz clic en Guardar.
- Al final de la página, podrás ver el perfil publicado o desactivar la página que has creado.
*Para productos existentes, el Nombre del Producto se actualiza en toda Hotmart a partir de cualquier cambio en el menú Informaciones Básicas o Página de Producto.
Importante: Informaciones como nombre, foto del perfil, descripción, link para redes sociales y si deseas usar tus números del Club (total de cursos y número aproximado de alumnos) deben incluirse en Perfil público, dentro de Mi cuenta.
Si quieres agregar otras páginas para aumentar aún más la divulgación de tu producto, sigue leyendo este artículo.
Cómo añadir una página del Creador de páginas de Hotmart
- Entra a tu cuenta en Hotmart a través del link: https://app-vlc.hotmart.com/login
- En el menú a la izquierda haz clic en Productos.
- Ve a Soy Productor(a) y luego haz clic en el producto deseado.
- Accede a la Página de Producto en el menú lateral interno.
- Haz clic en la pestaña en las Extensiones. Descubre qué son las Extensiones de Hotmart y cómo usar sus beneficios.
Si aún no has activado las Extensiones de Hotmart, verás la siguiente imagen:
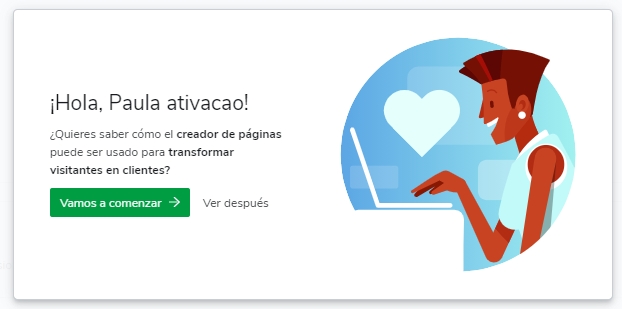
6. Haz clic en Crear página.
7. En la nueva página, haz clic en Crear Páginas. Allí, podrás elegir entre estas opciones: Suscripción, Agradecimiento, Ventas, Homepage, Webinar, Lanzamiento o HLS. Si quieres empezar una desde cero, elige una plantilla o una Nueva página en blanco
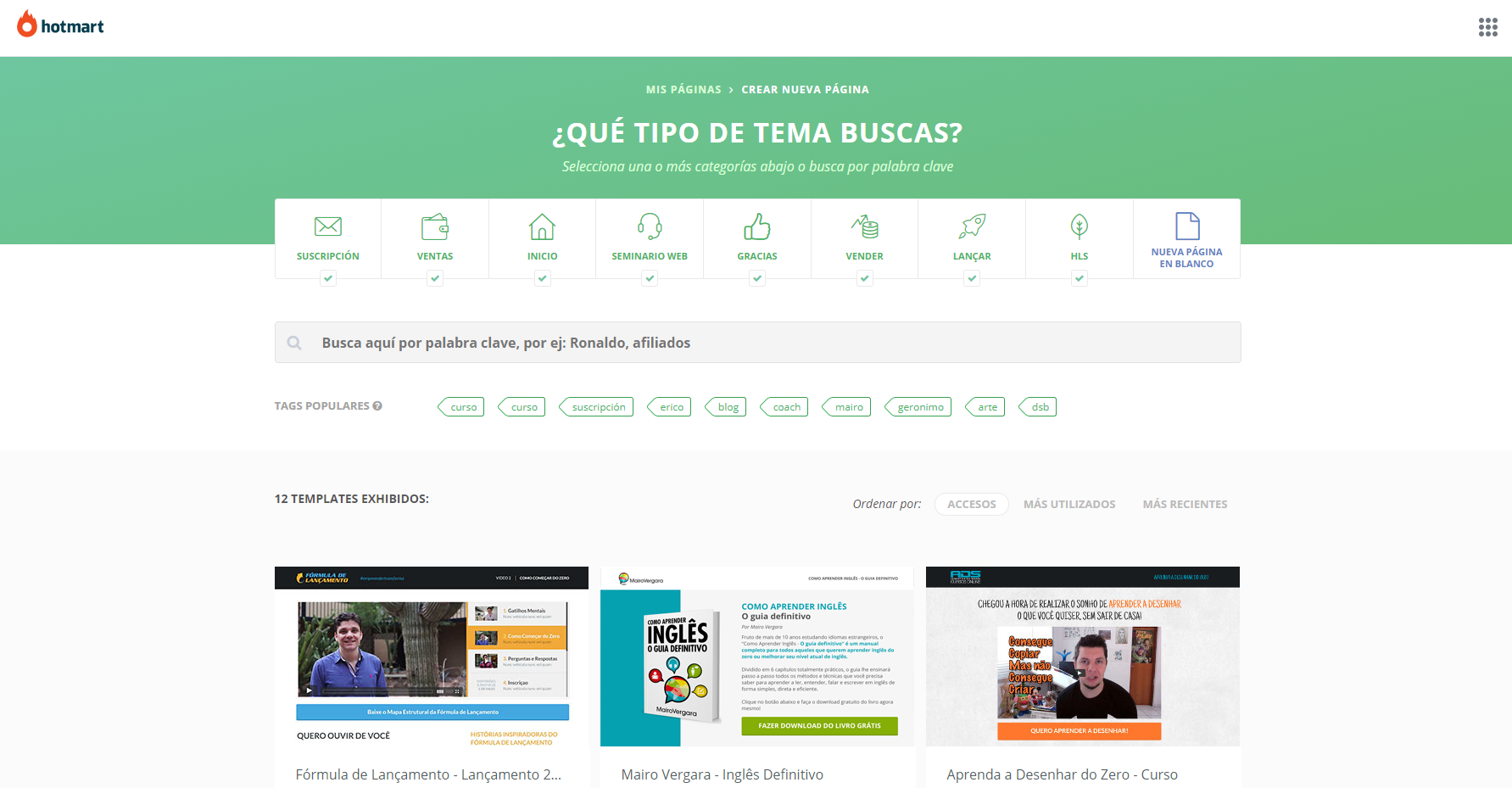
8. Haz clic en Iniciar edición. En la Construcción de página, ponle un nombre en la sección Nueva Página. Tus visitantes no lo verán, pues se trata de una acción de organización dentro de la herramienta.
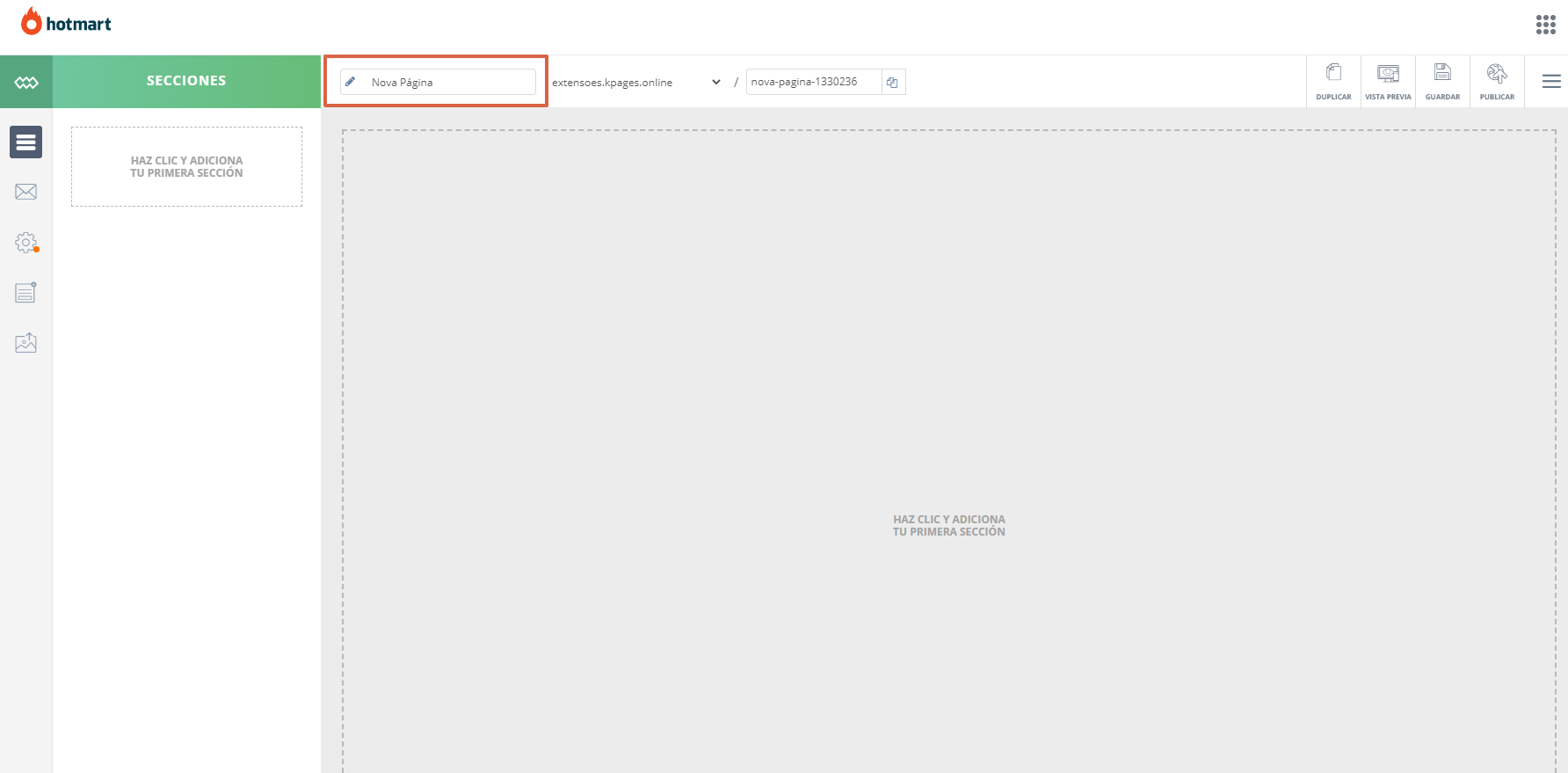
9. ¡Hora de configurar! En el menú lateral, estarán todas las opciones que necesitas para armar tu página.
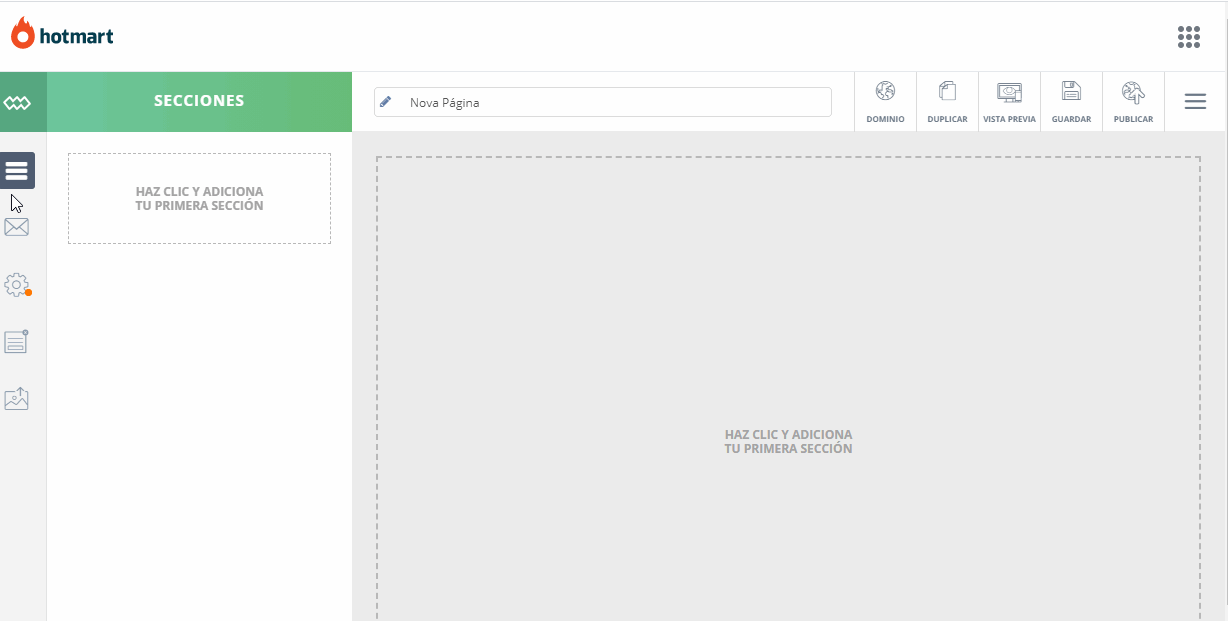
- En Secciones, puedes agregar nuevos bloques de contenido.
- En Servicio de email, es posible introducir un servidor.
- En Configuraciones avanzadas, tendrás acceso a la personalización de SEO, chat, imagen, idioma, scripts, paleta de colores, parámetro de URL y más.
- En Central de Popups, tienes la opción de añadir y configurar ventanas automáticas.
- En Central de Medios, puedes agregar archivos en diversos formatos para completar tu página.
Descubre más detalles en el artículo: ¿Cómo usar el Creador de Páginas de las Extensiones de Hotmart?
Cómo agregar una página externa
- Entra a tu cuenta en Hotmart a través del link: https://app-vlc.hotmart.com/login
- En el menú a la izquierda haz clic en Productos.
- Ve a Soy Productor(a) y luego haz clic en el producto deseado.
- Accede a la Página de Producto en el menú lateral interno.
- Haz clic en la pestaña Página externa.
- En el campo URL, escribe la dirección de la página que deseas.
¿Cómo incluir un píxel en la Página de Producto de Hotmart?
Para hacer un seguimiento del píxel recolectado en la Página de Producto de Hotmart, selecciona la herramienta Píxel de Seguimiento y elige los servicios deseados. Tras introducir el código del Píxel, habilita la opción Visitas en la Página de Producto de Hotmart.
Mi Página de Producto ha sido inactivada automáticamente
Una vez que tu Página de Producto se active, estará visible para los posibles compradores. Si por alguna razón la página se desactiva automáticamente, lee este artículo.
Si tienes alguna duda sobre la nueva página de producto, haz una solicitud en nuestro Soporte con el asunto PÁGINA DE PRODUCTO. ¡Nuestro equipo está a tu disposición!

