Devido à grande quantidade de dados e sistemas usados por quem trabalha com marketing digital, o Zapier surge como solução voltada para facilitar a integração e automação do fluxo de trabalho no dia a dia.
A ferramenta vai conectar uma aplicação com outra para o envio e recebimento de informações. Dessa forma, você ganha desempenho e mais insumo para a tomada de decisão.
O Zapier conta com milhares de ferramentas disponíveis para integração. Algumas dessas são: planilhas da Google, Trello, Gmail, Slack, Mailchimp, Facebook Lead Ads, Instagram, Pipedrive, Zoom, Twilio, Zendesk, Teachable, entre outros.
Confira todos os passos abaixo para saber como configurar agora mesmo.
Criando o Zap e configurando o evento
- Faça login no Zapier (https://zapier.com/)
- Dentro da plataforma Zapier, o próximo passo é criar a integração da Hotmart com qualquer aplicação disponibilizada
- Para isso, clique em Create Zap ou Make a New Zap e dê um nome à sua configuração
- Dentro da App Event, escolha o aplicativo da Hotmart
- Depois, selecione o evento que deseja em Trigger Event
- Clique em Continue
- Em seguida, escolha sua conta da Hotmart em Sign in to Hotmart
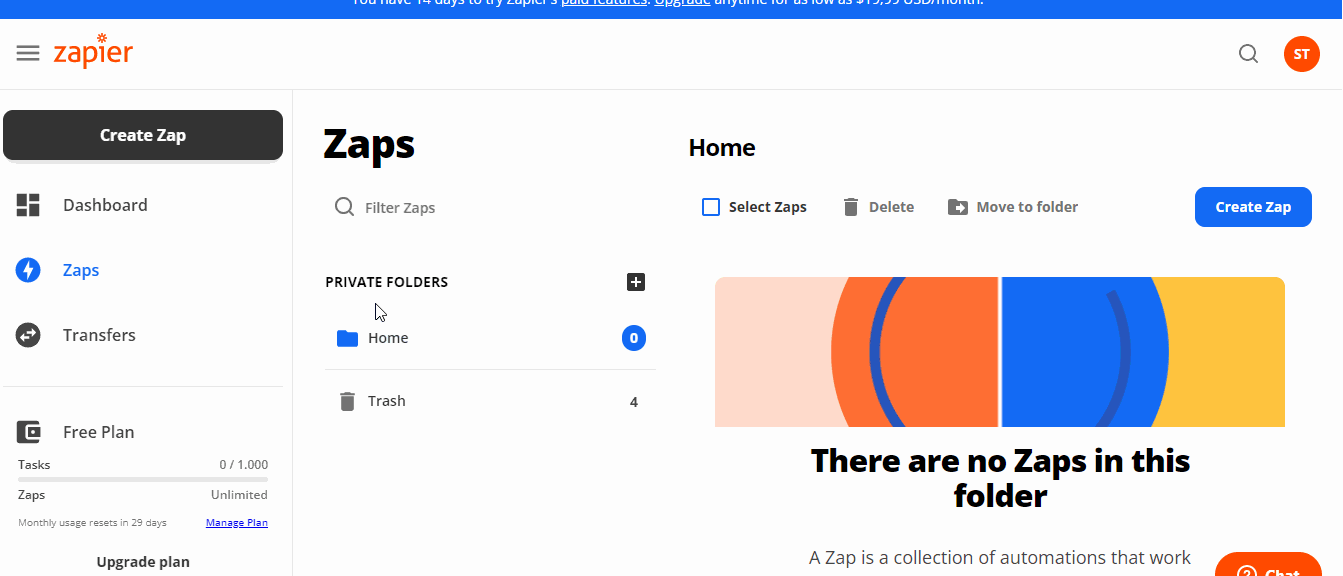
Autenticação na conta da Hotmart
Com a nova atualização e chegada do Hotmart Developers houve uma pequena alteração no fluxo para ativação do Zapier, siga os passos atualizados abaixo:
- Faça login na plataforma da Hotmart
- Vá em Ferramentas, no menu lateral à esquerda
- Clique em Credenciais Hotmart
- Clique em Criar credencial
- Na janela aberta, selecionar que é uma credencial Zapier
- Dê um nome para identificar a credencial criada
- Clique em Finalizar
- Depois, localize a credencial criada na lista de credenciais na mesma tela
- Clique na credencial desejada para expandir as informações
- Selecione o Client ID e cole na janela aberta no Zapier
- Selecione o Client Secrets e cole na janela aberta no Zapier
- Selecione o Basic e cole na janela aberta no Zapier
Selecionando e testando o produto
- De volta à plataforma Zapier, clique em Continue
- Escolha o seu produto na Hotmart que deseja fazer a integração
- Dependendo do evento escolhido, você terá que selecionar dentro de Event
- Dê um nome à sua configuração no campo Name of Setting e clique em Continue
- Você poderá fazer o teste para confirmar que está tudo ok
- Verifique se o teste foi executado com sucesso e, em caso de positivo, continue para a etapa da escolha da aplicação que irá receber os dados enviados
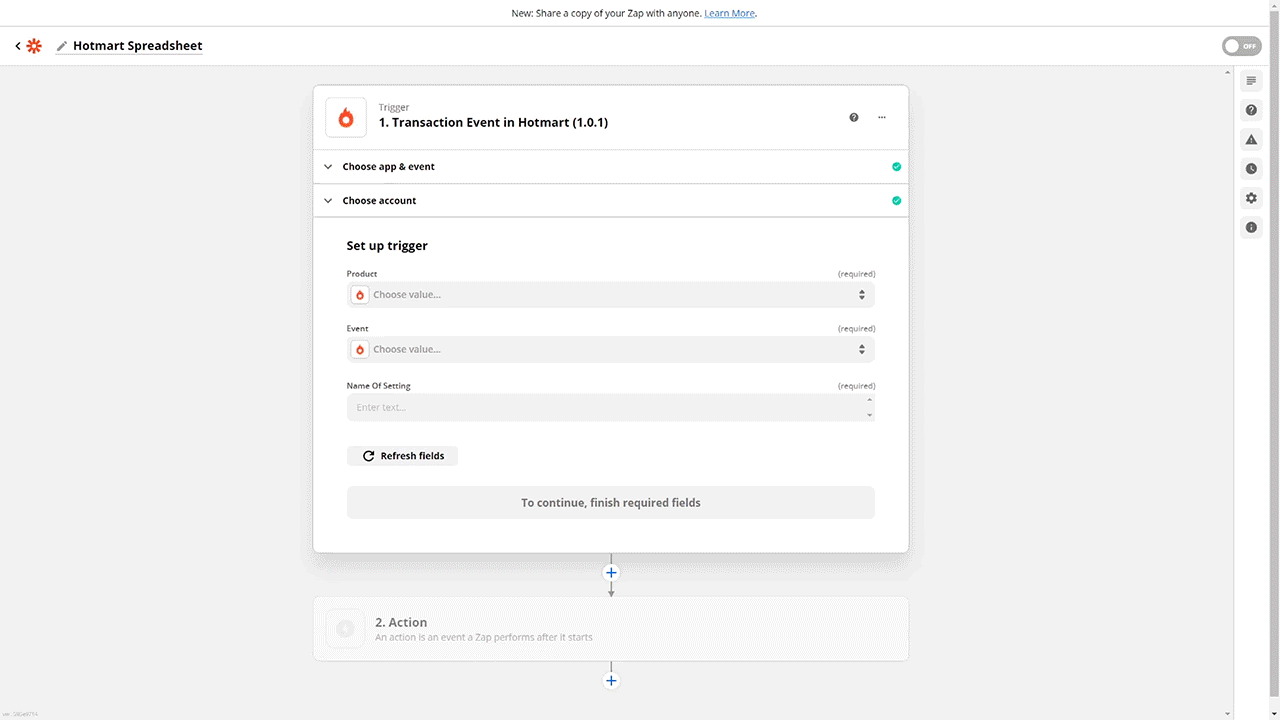
Configurando a aplicação de destino
- Escolha a aplicação de destino e mapeie os parâmetros que ela irá receber. É importante saber que é possível enviar várias informações do processo da Hotmart e a forma com que esses parâmetros serão recebidos depende de cada aplicação no Zapier
- Para saber mais sobre os campos disponibilizados pela Hotmart, consulte Como utilizar, descrita no último passo do tópico Criando o Zap e configurando o evento
- Para finalizar, clique na opção Turn on Zap
- Sua integração está finalizada e pronta para o envio de informações conforme a configuração definida
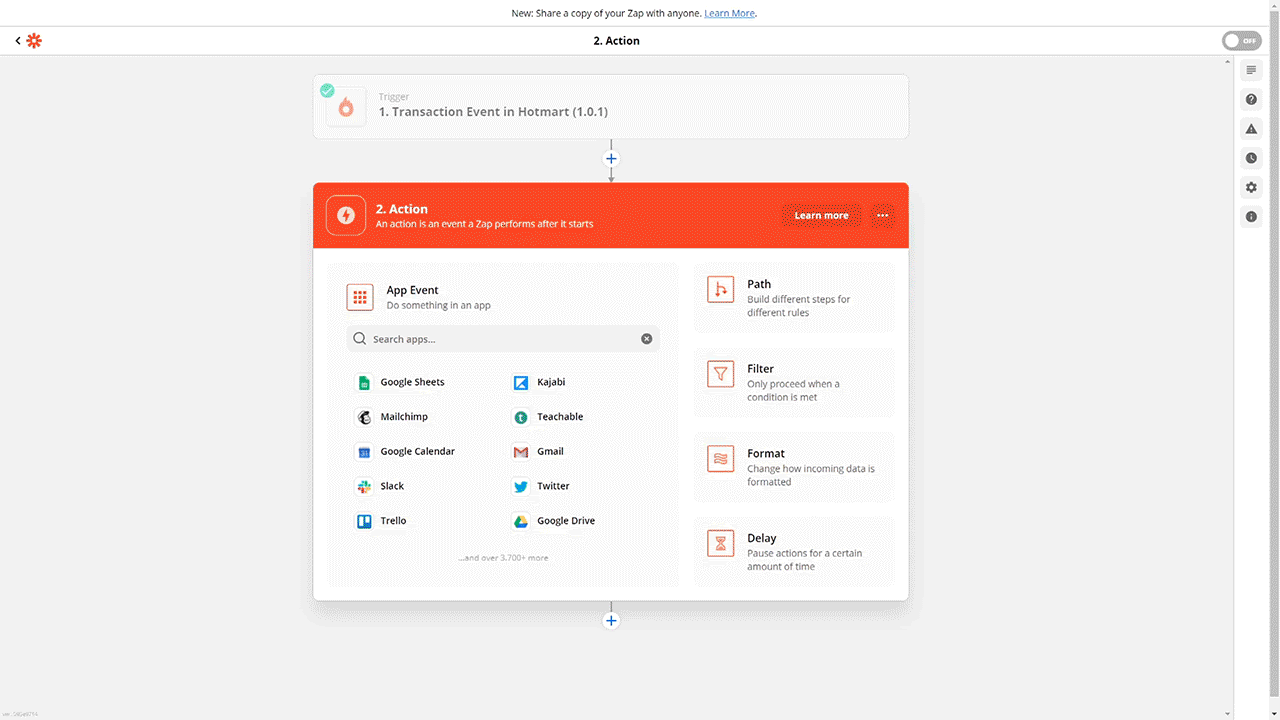
Conheça mais sobre nossa aplicação dentro da plataforma do Zapier!
Caso você tenha dúvidas ou problemas com relação a essa questão, sugerimos o contato direto com o nosso Suporte com o assunto INTEGRAÇÃO COM O ZAPIER, para que possamos te ajudar.

