Para entender o funcionamento do Zapier e como criar as configurações iniciais da integração, acesse este artigo que explica todos os passos.
Feito os ajustes iniciais, vamos mostrar neste artigo como criar uma configuração no Zapier para ativação e inativação na área de membros da Teachable.
O Zapier possui, basicamente, uma aplicação responsável pelo envio dos dados e outra responsável pelo recebimento. Os dados enviados pela Hotmart são baseados em acontecimentos como: aprovação de uma compra, estorno, cancelamento de assinatura, abandono de carrinho, mudança de plano etc. Por outro lado, a Teachable receberá os dados e fará as ações disponibilizadas em sua solução.
Lembrando que o conteúdo aqui será para mostrar a ativação e inativação de usuários na Teachable com base nos eventos que ocorrem na Hotmart.
Como ativar usuários na Teachable
Siga todos os passos descritos abaixo para concluir a configuração de ativação de usuários na área de membros da Teachable.
Sempre que um evento de compra aprovada ocorrer na Hotmart, a Teachable fará o processo de ativação do usuário no curso selecionado na configuração.
- Acesse e faça login na plataforma Zapier: https://zapier.com/app/login
- Clique em Creat Zap ou Make a New Zap. Não se esqueça de dar um nome à integração no campo Name your Zap
Configuração da aplicação de envio (Hotmart)
- Pesquise e selecione a integração da Hotmart em App Event - Search apps…
- Dentro da opção Trigger Event, escolha Transaction Event e clique em Continue
-
Em Choose account, você deverá escolher a conta Hotmart, caso tenha feito o login anteriormente ou clique em Sign in to Hotmart para fazer o processo de autenticação. Clique em Continue após configurar a conta
Importante: caso tenha dúvidas em relação a esse caminho, confira todos os passos - Selecione o seu produto na Hotmart que deseja fazer a integração
- Dentro do campo Event, escolha o evento Approved
- Dê um nome a essa configuração no campo Name of Setting
- Clique em Continue
- Depois, clique em Test trigger e em Continue
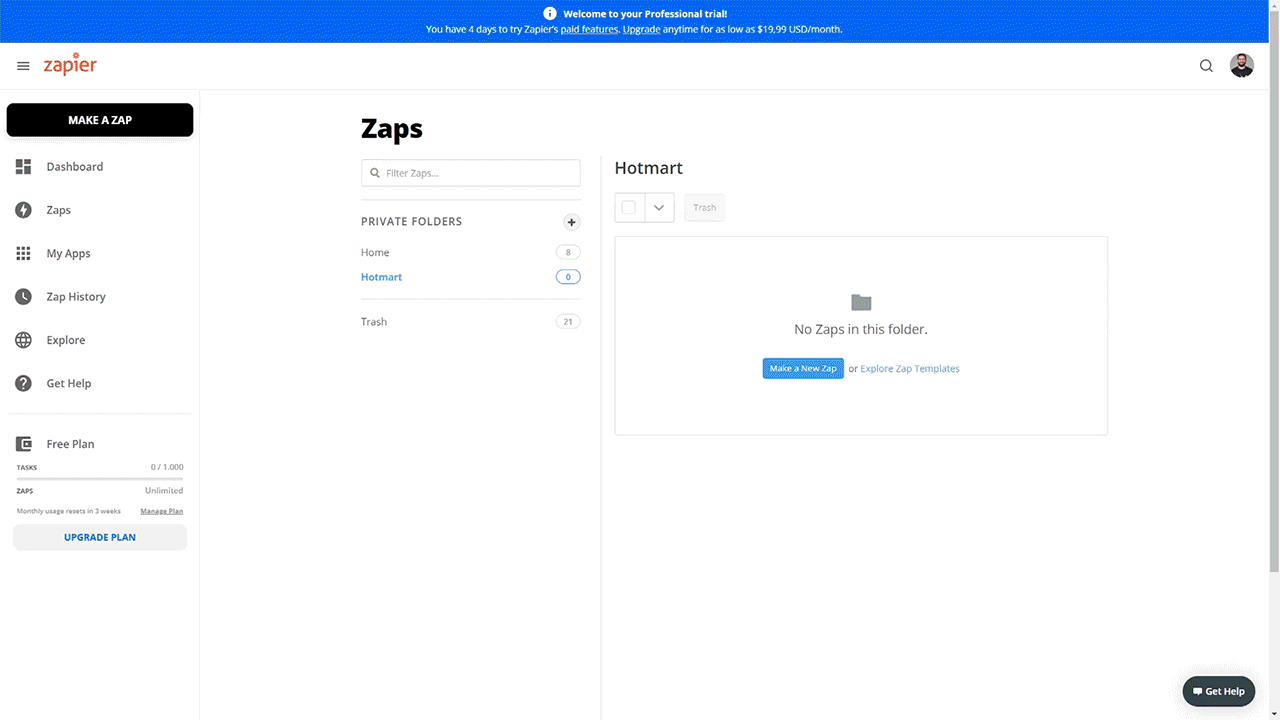
Configuração da aplicação de recebimento (Teachable)
- Pesquise e selecione a integração da Teachable em App Event - Search apps…
- Dentro do campo Action Event, escolha a opção Enroll User in Course
- Clique em Continue
- Caso tenha feito o login anteriormente, escolha a conta da Teachable que será usada. Se não tiver feito, acesse Sign in to Teachable
-
Na janela aberta, insira o email e senha da conta que será usada para fazer a conexão. Além disso, você precisará do subdomínio da sua conta na plataforma da Teachable
Importante: na descrição do campo, você poderá descobrir como obter essa informação - Após a autenticação, clique em Continue
- Em Set up action, escolha o curso na Teachable que deseja configurar para realizar a integração
- No campo Email, pesquise e selecione o campo da Hotmart chamado Buyer's email (Producer Only)
- No campo Name, pesquise e selecione o campo da Hotmart chamado Buyer's Full Name (Producer Only)
- Se desejar, escolha alguma opção para preencher o campo Password, para definir a senha dos usuários ou deixe em branco
- Caso opte por deixar em branco, a Teachable enviará um e-mail para o usuário criar uma senha
- Depois, clique em Test & Continue. É muito importante conferir no site da Teachable se o usuário foi devidamente cadastrado
- Caso o teste tenha sido feito com sucesso, é só clicar em Turn on Zap
- Pronto! Sua integração da Hotmart com a Teachable está finalizada e pronta para o envio das informações de ativação de usuários nos cursos da Teachable
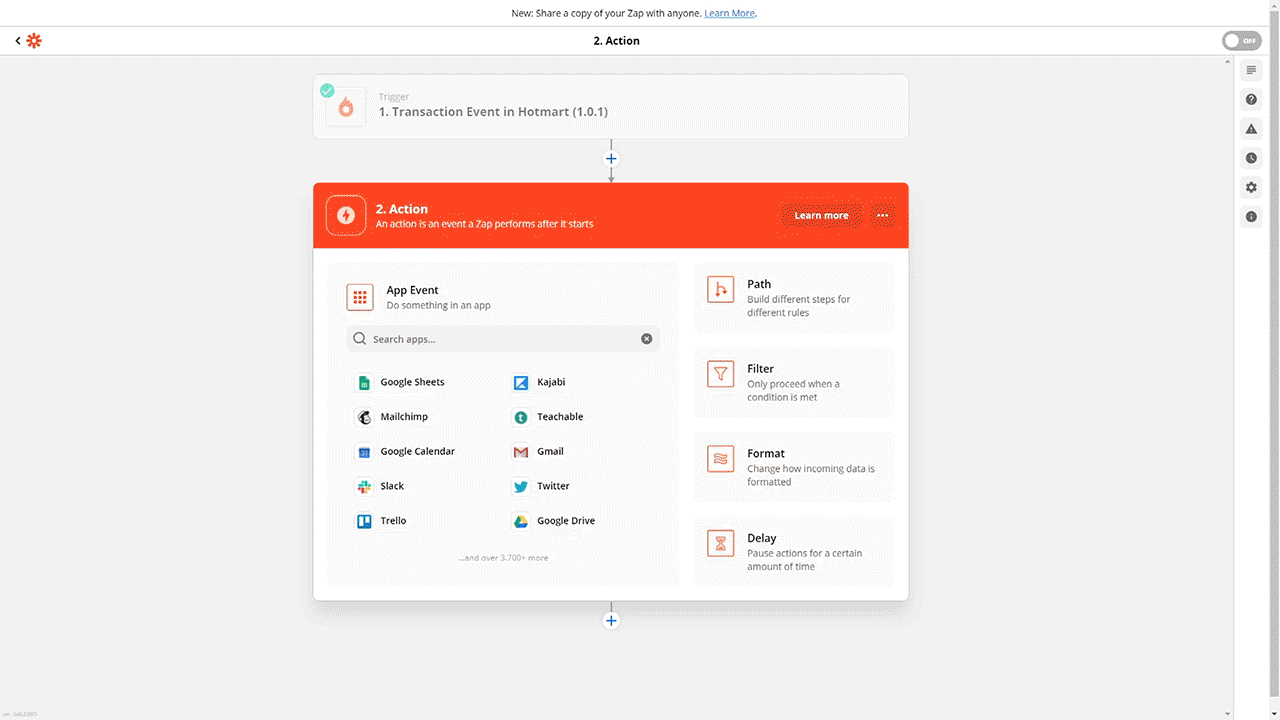
Inativação de usuários na Teachable
Siga os passos abaixo para fazer a configuração de inativação de usuários na área de membros da Teachable.
Vale ressaltar que será preciso configurar dois Zaps para essa situação. Um será responsável pelo envio dos dados quando ocorrer algum evento de compra com atraso, cancelamento, estorno ou reembolso.
Já a segunda configuração será responsável pelo envio dos dados quando uma assinatura for cancelada na Hotmart. Essas configurações permitirão que a Teachable realize e inativação dos usuários nas situações descritas.
Configuração da aplicação de envio (Hotmart)
- Dentro da plataforma Zapier, clique em Creat Zap ou Make a New Zap. Não se esqueça de dar um nome à integração no campo Name your Zap
- Pesquise e selecione a integração da Hotmart em App Event - Search apps…
- Dentro da opção Trigger Event, escolha Transaction Event e clique em Continue
-
Caso tenha feito o login anteriormente, escolha a conta da Hotmart que será usada. Se não tiver feito, acesse Sign in to Hotmart
Importante: caso tenha dúvidas em relação a esse caminho, confira todos os passos - Após a autenticação, clique em Continue
- Selecione o seu produto na Hotmart que deseja fazer a integração
- No campo Event, escolha os eventos Canceled, Expired, Refunded, Overdue e Chargeback;
- No campo Name of Setting, dê um nome a essa configuração
- Clique em Continue
- Depois, clique em Test trigger e em Continue
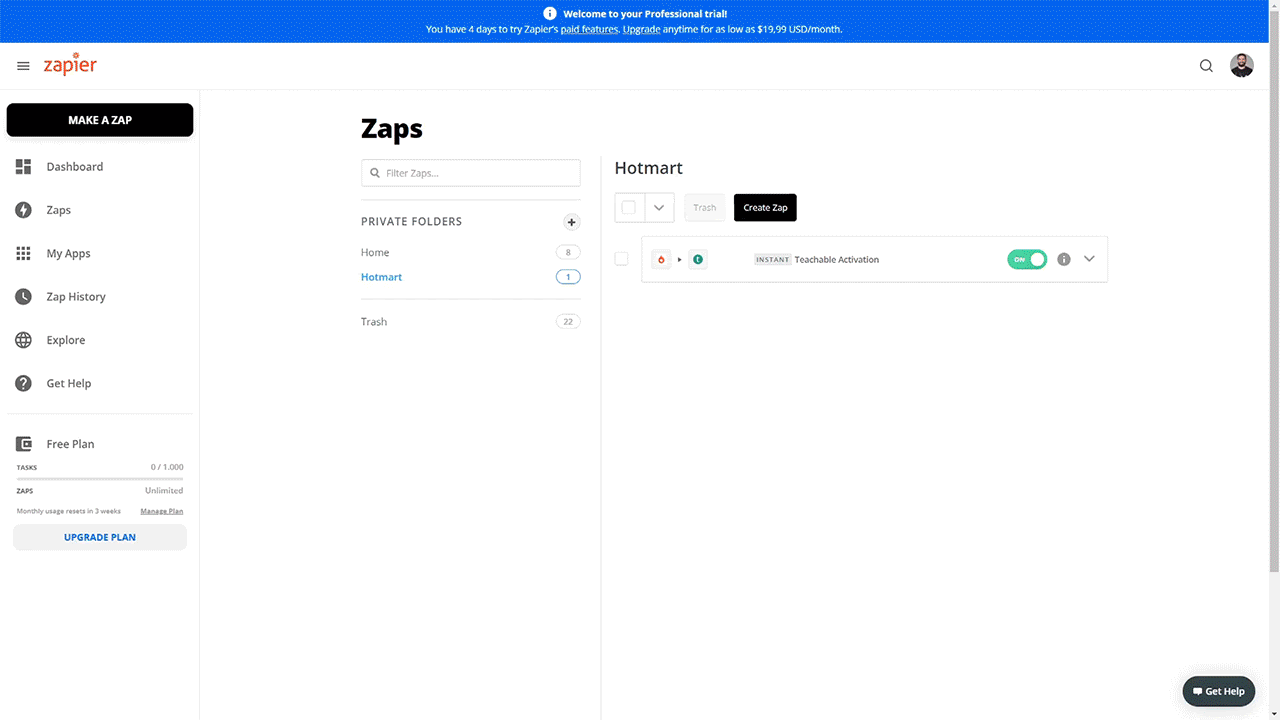
Configuração da aplicação de recebimento (Teachable)
- Pesquise e selecione a integração da Teachable em App Event - Search apps…
- No campo Action Event, escolha a opção Unenroll Student From Course
- Clique em Continue
- Caso tenha feito o login anteriormente, escolha a conta da Teachable que será usada. Se não tiver feito, acesse Sign in to Teachable
-
Na janela aberta, insira o email e senha da conta que será usada para fazer a conexão. Além disso, você precisará do subdomínio da sua conta na plataforma da Teachable
Importante: na descrição do campo, você poderá descobrir como obter essa informação - Após a autenticação, clique em Continue
- Em Set up action, no campo Email, pesquise e escolha o campo da Hotmart Buyer's email (Producer Only)
- Dentro do campo Course, escolha o curso na Teachable que deseja configurar para a integração
- Deixe o campo Pricing Plan em branco
-
Clique em Test & Continue
Importante: o teste poderá apresentar erro, caso o usuário do teste que está sendo desativado não exista como usuário ativo na Teachable - Depois, clique em Turn on Zap
- Pronto! Sua integração da Hotmart com a Teachable está finalizada e pronta para o envio das informações de desativação de usuários nos cursos da Teachable.
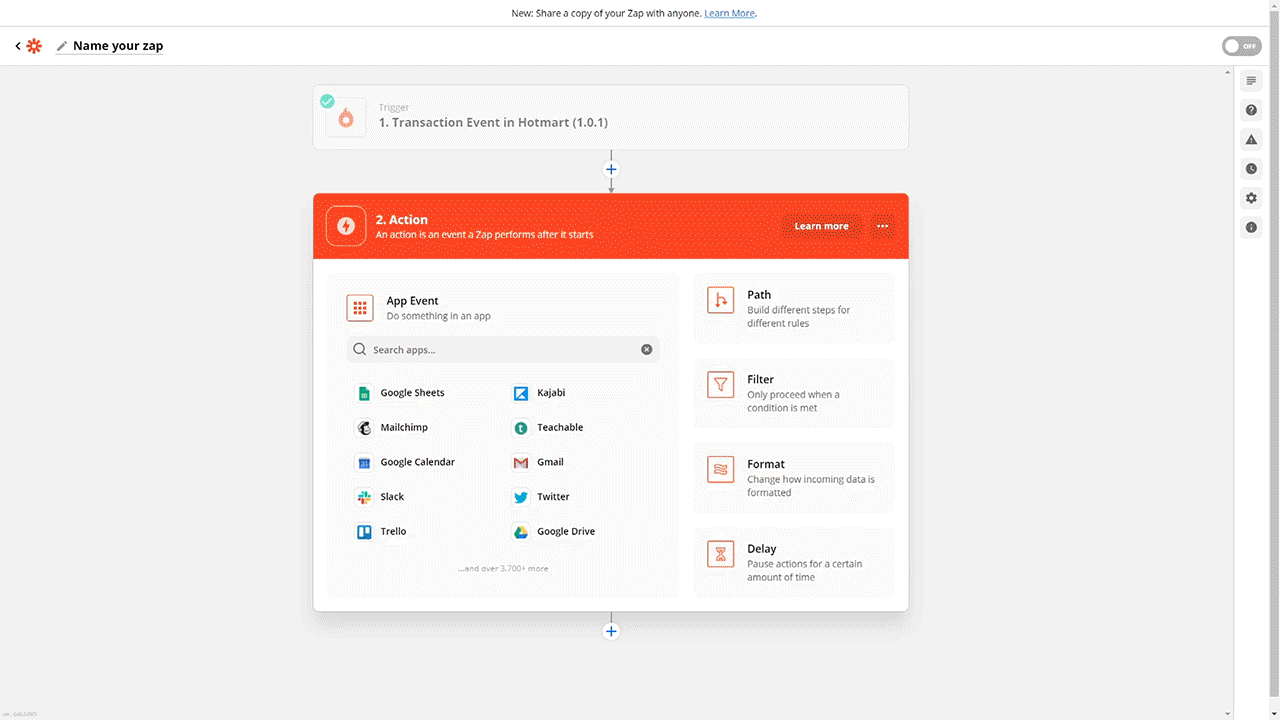
Para criar o segundo Zap de inativação de usuários, basta alterar o passo 3 da Configuração da aplicação de envio (Hotmart).
Em Trigger Event, selecione Subscription Cancellation (Producer Only).
Resumindo, você terá três Zaps configurados: um para a ativação de usuários e dois para a inativação na plataforma da Teachable.
Caso você tenha dúvidas ou problemas com relação a essa questão, sugerimos o contato direto com o nosso Suporte com o assunto ZAPIER: INTEGRAÇÃO HOTMART E TEACHABLE, para que possamos te ajudar.

